
Cropping and rotating your Twitter header can help you achieve a visually appealing and well-composed composition that effectively showcases your brand or personal style. Whether you need to remove unwanted elements, adjust the aspect ratio, or create an original angle, the crop and rotate tools are essential for refining your header's appearance. This article will guide you through cropping and rotating your Twitter header using PicsArt. You can quickly crop and turn your header with step-by-step instructions and practical tips.
Cropping Your Twitter Header:
Cropping allows you to remove unwanted elements, adjust the size, and focus on the most critical aspects of your header image. Follow these steps to crop your Twitter header using.
PicsArt:
Open your header image.
Start by opening your Twitter header image in PicsArt. You can upload the image directly from your computer or import it from your photo gallery.
Access the crop tool:

Once your image is open, locate the Crop tool in PicsArt's menu. It is typically represented by an icon resembling a square or rectangle. Click on the Crop tool to access cropping options.
Adjust the crop box:
Drag the corners or edges of the crop box to define the desired header area. You can resize the box by clicking and dragging the corners or sides. Ensure that the crop box maintains an aspect ratio suitable for a Twitter header, which is 1500 pixels wide by 500 pixels tall. This will ensure that your title displays correctly on Twitter.
Refine the composition.
As you adjust the crop box, consider your header composition. Please pay attention to the placement of essential elements, such as text, logos, or images, and make sure they are not cut off or overly cropped. Aim for a visually balanced composition highlighting critical elements while maintaining an appealing aesthetic.
Apply to the crop:
Once satisfied with the crop box position, click the Apply or Crop button to finalize the cropping process. PicsArt will remove the areas outside the crop box, leaving you with a cropped Twitter header.
Rotate Your Twitter Header:
Rotating your Twitter header can add or align a unique perspective to fit a specific design concept. Here's how to turn your Twitter header into a whimsical image:
Open your header image.
Open your Twitter header image in PicsArt as you did before.
Access the Rotate tool:
Locate the Rotate tool in PicsArt's menu. It is typically represented by an icon resembling a circular arrow or a compass. Click on the Rotate tool to access rotation options.
Rotate the header.
Click and drag the header image into the workspace to rotate it to the desired angle. Alternatively, you can use the rotation handles or input a specific degree of movement in the rotation settings.
Review and refine:
As you rotate the header, review the overall composition and visual impact. Ensure that the rotation aligns with your desired aesthetic and does not compromise the readability of text or critical elements within the header. Make adjustments as necessary until you achieve the desired rotation angle.
Apply rotation:
Once satisfied with the rotation, click the Apply or Rotate button to finalize the process. PicsArt will save your Twitter header rotated.
Cropping and rotating your Twitter header can enhance its visual appeal and composition. Using PicsArt's crop and turn tools, you to adjust the size, remove unwanted elements, and create unique angles. This will align with your brand or personal style. Remember to consider the aspect ratio, maintain a balanced composition, and ensure the readability of text and critical elements throughout the cropping and rotation process. With these techniques, you can create a visually captivating Twitter header that stands out and effectively communicates your message to your audience.



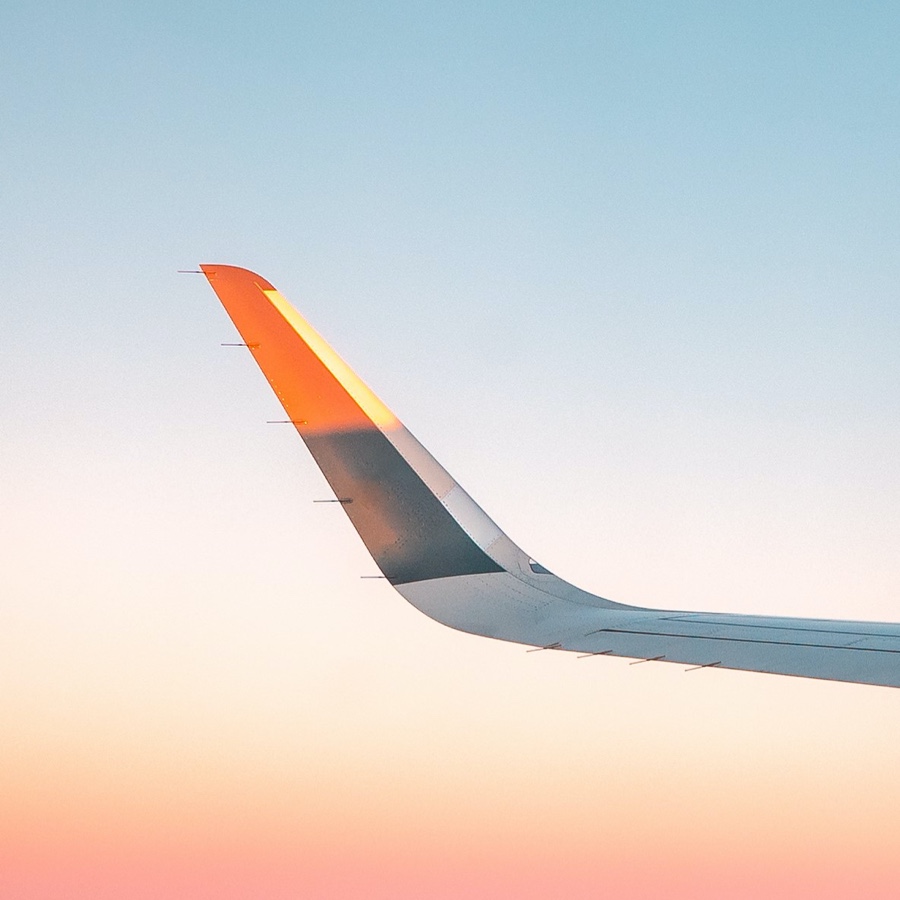






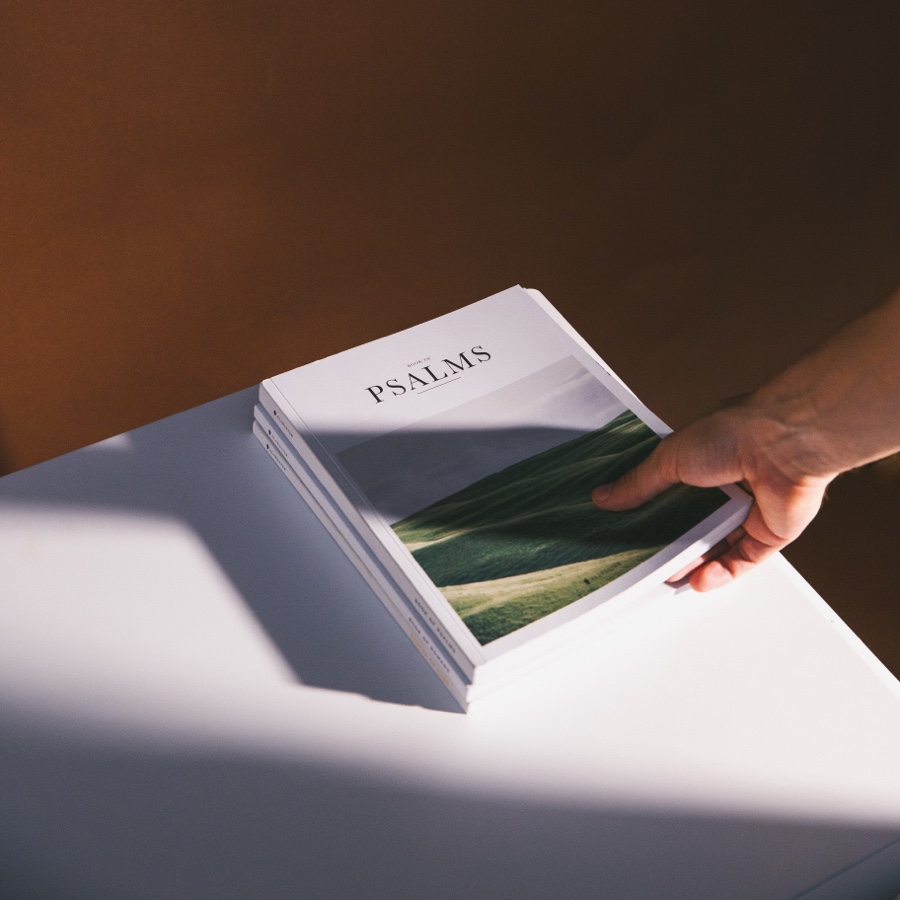









Comments